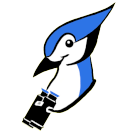Configuration file options
These are the list of entries in the configuration files JBidWatch.cfg and display.cfg. This is out of date; I've been updating it, but it's not entirely correct anymore. I've updated thedisplay.cfg to be
correct, but the main JBidwatch.cfg hasn't been updated yet.
display.cfg
display.cfg contains typical display information, including the
height, width, and X and Y locations of the JBidWatcher window. It
also contains the user-adjusted width of the various titlebars from
the program. Eventually, it will also include which titlebars are
enabled at all, the last sort order, and will be integrated into
JBidWatch.cfg, probably in an XML storage format.Standard display options:
height=###
The height of the window.width=###
The width of the window, typically the sum of the column header sizes plus about 30.screeny=###
Where horizontally to place the window.screenx=###
Where vertically to place the window.
The last two options might end up being OS specific, in case you use one config file for multiple OS's via file sharing or something similar.
The column headers are tab-specific, so you can adjust the
column widths per tab as you prefer. Each of the column names
is preceded by a tab name, to indicate that it's being set for
that tab. The default tab names are 'current', 'complete', and
'selling'. An example of a column header entry is:
current.Description=4.311Breaking this down, you have
current,
which is the name of the tab. Description is the column
name. 4 is the order (after the fourth column),
and 311 is the number of pixels wide that column is
configured to be.
There several more columns than the ones listed here,
they are visible in the Custom Columns display in JBidwatcher. Spaces in
the column name need to be quoted with a
\ before the
space.
Time\ left=##.###
The space is quoted by the load/save function, since this file is loaded as a properties file from under Java.Winning=##.###Number=##.###Current=##.###Max=##.###Description=##.###High\ Bidder=##.###
This field replaces 'seller' in the selling tab, so you can see the high bidder for items you're selling.Seller=##.###
JBidwatch.cfg
JBidWatch.cfg contains program-specific configuration details, such
as outbound HTTP proxy settings, debugging settings, firewall
settings, behavior controls, browser-related data, and auction-site
specific data (like usernames, passwords, and special settings such
as 'adult auctions enabled').
- browser.launch.*
This actually is:
browser.launch.[osname]which is retrieved from Java's System.getProperty("os.name") function, truncated at the first space. e.g...- browser.launch.Windows=[commands to launch the browser under Windows]
- browser.launch.Linux=[commands to launch the browser under Linux]
- splash=[image file]
Image to use as a splash screen. jpeg and gif are the primary formats supported.
Defaults to jbidwatch.jpg, a Jay bird with binoculars.
- debugging=(true|false)
Is debugging turned on, or off. If it's on, you'll see a lot of debugging messages in any console window you might have.
Defaults to false, no debugging.
- server.*
JBidWatcher can act like an HTTP server, and serve up internal pages, showing the status of auctions, etc., over the web if you want. You'll need to log into it when you connect remotely (it uses basic authentication, so don't expect security from eavesdroppers ), but then you can view your auctions and set and clear snipes.
- server.enabled=(true|false)
If server.enabled is true, then JBidWatcher will act like an HTTP server, and allow serving up a page that shows all the auctions it's monitoring, and allow you to browse them through the web.
Defaults to false, no internal web server. - server.port=####
What port number to listen on.
Defaults to 9099.
- server.enabled=(true|false)
- proxy.*
Some users need to set up an HTTP proxy to reach web sites in the outside world. This set of configuration options allows the user to point JBidWatcher to where it needs to go through in order to reach the outside world. There are no defaults. If you provide a host, you must provide a port. If you provide a username, you must provide a password. (Providing a username/password without a host/port is ignored, as it doesn't make sense.)- proxy.host=[HTTP proxy machine name or ip address]
This is the proxy server's hostname or IP address. This field is required in order to make JBidWatcher use a proxy to the outside world. - proxy.port=[portnumber]
The port on the proxy server to connect to in order to make HTTP requests to the outside world. This is also required, as HTTP proxies vary in their listening port. Common ones are at 80 and 8080. - proxy.user=[username]
If authentication is necessary, you must provide a username and password to give to the HTTP proxy. - proxy.pass=[password]
The password to go through the HTTP proxy, if authentication is required.
- proxy.host=[HTTP proxy machine name or ip address]
- firewall.*
If you are behind a SOCKS4/SOCKS5 firewall, this option allows you to tell JBidWatcher how to get through it. These are especially common in companies.- firewall.host=[firewall machine name or IP address]
This is the machine name or IP address of your SOCKS firewall machine. This is required if you want JBidWatcher to use a SOCKS server. - firewall.port=[port on firewall machine to talk to]
The firewall is listening on a particular port for socket requests to connect to the outside world. This entry allows you to set that port.
Defaults to 1080, the standard SOCKS port number.
- firewall.host=[firewall machine name or IP address]
- [auction site name].user=[username]
Sets the username for a given auction site. For example, ebay.user=cyberfox, yahoo.user=devulp.
- [auction site name].password=[password]
Sets the password for a given auction site. No examples here, but it's in the same form as the .user version.
At some point the passwords will need to be encrypted with a good encryption algorithm, and a 'overall password' will need to be included, which is prompted for on startup, decrypts them when loading, and re-encrypts on save. For now, they're just plaintext, though.
- [auction site name].[other]=[anything]
This is used for auxilary auction site-related information. On eBay, for instance, this is used to enable getting the adult key and submitting it with page-loads. E.g. ebay.adult=true - snipemilliseconds=####
Number of milliseconds prior to auction close to snipe. For example 30000 is 30 seconds, the default. 10000 is 10 seconds, another commonly used value. - auctions.savepath=[pathspec]
Gives the path specification (C:\Documents and Settings\Administrator\.jbidwatcher\auctionsave) used to store compressed, cached auction information. The location defaults to the users home directory, then .jbidwatcher[\/]auctionsave. If you change it, copy your old files to the new location. - updates.enabled=[true|false]
Whether or not to allow regular checking for updates for new versions of JBidwatcher. If this is set to true, it will look up a site once a day and check for a new version. If there is a new version, it will let the user know. It won't download it yet, but might provide a URL to browse-to to download it. - updates.last=####
The last 'build time' that we know of, used to detect whether the version on the server is newer or not. - savefile=[filename]
The file name that the auctions information will be saved in. Defaults to 'auctions.xml'. Configuring this differently between different configuration files allows you to launch JBidwatcher with different configuration files to run against any given auction server as different users, for example. JBidwatcher takes a configuration file name as a parameter on the command line, which makes it extremely configurable per-launch. This capability isn't really available in the UI, as it's a very advanced feature. - debugging=[true|false]
Enables or disables debugging in the program. If you have a console display open when you run the program in debugging mode, it will dump a great deal of information about its activities out. This is especially useful when reporting bugs. Debugging is forced on in pre-release versions. Sorry, but pre-releases are for debugging. -
doubleclick.action=[CopyURL|CopyID|Delete|Information|Update|Browse|Status|Bid|Snipe|Comment|View\ Comment|Cancel\ snipe|Copy]
Sets the default action for double-clicking on an auction in all tables.Browse-- Launches a browser to the auctions URL.Information-- Shows the information page about the double-clicked auction.CopyURL-- Copies the auction URL to the clipboard.CopyID-- Copies the auction ID to the clipboard.Update-- Forces an immediate update of the auction information. This is the default.Status-- Displays the status information page about the given auction.Bid-- Pulls up the bidding dialog, allowing quick bidding on the item.Snipe-- Brings up the snipe dialog, allowing you to enter a snipe to be fired later.Delete-- Deletes the auction. This is not a smart choice.Comment-- Pops up a text entry to leave a comment on the item.View\ Comment-- The slash is necessary. This shows any stored comment. This isn't that useful, I recommend Information instead.Cancel\ snipe-- The slash is necessary. This cancels a snipe. It's a pretty rarely used command, so it's not terribly useful, but you can do it.Copy-- Copies a bunch of information that I use when keeping offline track of my auctions. Not terribly useful for most people, but it might be interesting.
You can also put in some global commands like:I really recommend against using any of these, as they're global functions, and double-clicking really is an auction-specific function.About(display the about box)
Resync(update the time with the server)
UpdateAlland'StopUpdating'(update all auctions or stop updating auctions that need it right now)
Add(add a new auction)
Paste(paste an auction id from the clipboard)
Help(pulls up my help dialog)
Exit(this would be really dumb)
Configure(pull up the configuration menu)
Save(save the auctions out)
and
What\ do\ the\ colors\ mean?(pulls up the help topic by the same name)
Morgan Schweers, Cyberfox! Last modified: Sun Mar 24 02:34:10 PST 2002